Banyak pengguna Mac yang sebelumnya terbiasa dengan Windows komplain dengan finder-nya Mac OS X yang terlalu sederhana. Ada beberapa fasilitas yang ada di Windows tidak ditemukan di Finder seperti fasilitas cut files/folders, view hidden files/folders dll.
Bagi anda yang menginginkan finder yang lebih komplit mungkin boleh mencoba aplikasi yang bernama 'Path Finder'. Tool ini merupakan aplikasi manajemen file yang mirip Finder tapi dengan banyak fasilitas dan fitur-fitur tambahan seperti cut, tabs, split screen, terminal console integration, view hidden files dll.
Aplikasi ini akan sangat membantu sekali bagi Admin system yang kadang harus edit configurasi file secara manual. Sayangnya aplikasi ini tidaklah gratis, tapi anda bisa coba dulu versi demonya sebelum membeli.
Pengenalan Apple Macintosh untuk pemula. Belajar apple mac lewat tips dan tutorial. Dasar-dasar macintosh untuk pemula. Belajar menggunakan macbook dengan Mac OS X.
Selasa, 04 Oktober 2011
Minggu, 02 Oktober 2011
Uninstall aplikasi di Macintosh
Sebelumnya saya sudah membahas bagaimana menginstall aplikasi di Mac OS X dan di mana mencari/download aplikasi untuk Mac OS X. Kali ini saya akan membahas bagaimana cara menghapus/uninstall/remove aplikasi di Mac OS X.
Aplikasi biasanya terinstall di folder Applications. Di Finder biasanya sudah tersedia di panel sebelah kiri pada section PLACES.
Sebenarnya kita bisa langsung menghapus aplikasi lewat finder yaitu dengan klik kanan move to trash. Cara tersebut tidak dianjurkan karena hanya menghapus aplikasinya saja, padahal tiap aplikasi mempunyai file-file konfigurasi, preferences, cache maupun temporary file yang tercipta ketika aplikasi tersebut dijalankan/diinstall. File-file tersebut biasanya tersebar di beberapa tempat seperti di /Library, /System maupun di ~/Library yang kalau dibiarkan hanya akan menghabiskan space hardisk.
Metode berikut ini sangat dianjurkan kalau anda ingin meng-uninstall aplikasi:
Aplikasi biasanya terinstall di folder Applications. Di Finder biasanya sudah tersedia di panel sebelah kiri pada section PLACES.
Sebenarnya kita bisa langsung menghapus aplikasi lewat finder yaitu dengan klik kanan move to trash. Cara tersebut tidak dianjurkan karena hanya menghapus aplikasinya saja, padahal tiap aplikasi mempunyai file-file konfigurasi, preferences, cache maupun temporary file yang tercipta ketika aplikasi tersebut dijalankan/diinstall. File-file tersebut biasanya tersebar di beberapa tempat seperti di /Library, /System maupun di ~/Library yang kalau dibiarkan hanya akan menghabiskan space hardisk.
Metode berikut ini sangat dianjurkan kalau anda ingin meng-uninstall aplikasi:
- Uninstaller, kadang ketika kita install aplikasi (open file .dwg) selain file .app, kita juga disediakan shortcut untuk uninstaller-nya. Beberapa aplikasi dari vendor macam Adobe bahkan sudah menyediakan shortcut untuk uninstall produk mereka di folder Applications. Metode ini sangat dianjurkan untuk uninstall aplikasi. Sayangnya tidak semua aplikasi menyediakan uninstaller-nya.
- Menggunakan Third party uninstaller software macam AppDelete, AppZapper. Software ini mampu mendeteksi file-file apa saja yang berhubungan dengan suatu aplikasi dan mampu membersihkannya dengan tuntas. Kita juga diberi opsi apakah mau menghapus file-file tambahan tersebut atau tidak.

Buka AppDelete atau AppZapper, drag n drop aplikasi yang akan dihapus dari folder Applications ke window AppDelete atau AppZapper, kemudian akan muncul file-file yang berhubungan dengan aplikasi tersebut, hilangkan tanda centang untuk file-file yang menurut anda masih anda perlukan, tekan tombol delete dan aplikasipun terhapus dari komputer.
AppDelete dan AppZapper adalah program komersil, jadi anda harus membayar jika ingin memakainya. Program serupa yang free adalah AppCleaner, dapat didownload secara gratis di http://freemacsoft.net/#
Dimana Mencari Software/Aplikasi untuk Macintosh?
Untuk mencari software/aplikasi untuk Mac OS X memang belumlah segampang mencari aplikasi untuk Windows. Apple secara default sudah menyediakan link ke Apple AppStore untuk mencari software-software Mac OSX, sayangnya kita harus mempunyai Apple ID dan kalau mau membeli pembayarannya harus pakai kartu kredit.
Bagi anda yang masih bingung kemana mencari aplikasi untuk Mac OS X anda coba browsing ke macUpdate.com. Disini tersedia koleksi aplikasi khusus untuk Mac OS X baik yang free maupun demo/trial lengkap dengan deskripsinya. Untuk downloadpun anda tidak perlu harus daftar menjadi member seperti di Apple AppStore.
Website ini selalu terupdate dan puluhan aplikasi baru biasanya ditambahkan tiap harinya. Versi desktop dari MacUpdate juga tersedia (jadi mirip Apple AppStore), langsung mendeteksi aplikasi-aplikasi yang terinstall di komputer dan mencarikan updatenya kalau tersedia, namun sayangnya tidak free.
Bagi anda yang masih bingung kemana mencari aplikasi untuk Mac OS X anda coba browsing ke macUpdate.com. Disini tersedia koleksi aplikasi khusus untuk Mac OS X baik yang free maupun demo/trial lengkap dengan deskripsinya. Untuk downloadpun anda tidak perlu harus daftar menjadi member seperti di Apple AppStore.
Website ini selalu terupdate dan puluhan aplikasi baru biasanya ditambahkan tiap harinya. Versi desktop dari MacUpdate juga tersedia (jadi mirip Apple AppStore), langsung mendeteksi aplikasi-aplikasi yang terinstall di komputer dan mencarikan updatenya kalau tersedia, namun sayangnya tidak free.
Sabtu, 01 Oktober 2011
Install Aplikasi di Mac
Untuk bekerja dengan Mac tentunya dibutuhkan program/aplikasi lain selain bawaan defaultnya Mac. Misalnya anda mungkin sudah terbiasa menggunakan Firefox, namun belum ada di Mac, maka anda harus install sendiri Firefox.
File source instalasi biasanya berupa .dmg (mirip .iso kalau di windows) yang kalau di buka lewat finder maka isinya akan di-mount oleh finder. Kalau sudah selesai instalasi bisa di-eject(di-unmount) mirip CD/DVD atau USB Flash disk.
Ada dua metode umum yang dipakai untuk install aplikasi/program di Mac, yaitu:
- Drag n Drop, dengan cara ini anda harus men-drag file applikasi (biasanya hanya satu, dan ber-extension .app) ke folder Applications. Kadang-kadang jika aplikasi tersebut terdiri dari sebuah folder, maka folder tersebutlah yang harus anda drag ke folder Applications. Biasanya sudah disediakan shortcut ke folder Applications di dekat file .app untuk memudahkan proses drag n drop.

- Menggunakan Installer, cara ini mirip dengan cara instalasi program di Windows. Anda tinggal double klik installernya lalu ikuti petunjuk instalasi selanjutnya (biasanya dengan mengklik tombol 'Next', kadang juga harus pilih 'I Agree' agar tombol 'Next'-nya aktif, sampai akhirnya muncul tombol 'Finish' atau 'Installation Complete').

Setelah instalasi selesai maka anda tinggal menjalankan file .app-nya yang berada di folder Applications.
Demikian tips dari saya untuk instalasi program di Mac. Selamat mencoba dan semoga bermanfaat.
Install Apache MySQL PHP 5.2 di Snow Leopard
Sebenarnya sudah ada PHP built in di Mac OS X Snow Leopard, namun versinya sudah PHP 5.3.x. Bagi yg masih belum siap dengan PHP 5.3 tentunya bakalan sedikit kecewa. Alasan utama saya downgrade ke PHP 5.2 salah satunya karena zend optimizer belum support PHP 5.3. Padahal di websitenya zend sudah ada distribusi zend loader untuk PHP 5.3, namun setelah coba install ternyata tak berhasil. Mungkin karena kompilasi extension-nya masih menggunakan arsitektur 32bit sedangkan PHP yg ada di Snow Leopard sudah 64bit atau mungkin saya aja yang bego ;-)
Untungnya ada paket XAMPP, namun untuk nyari yg support PHP 5.2 kita harus nyari XAMPP yg versi 1.0.1 karena setelah versi tsb PHP-nya sudah versi 5.3.x. Setelah bolak balik nyari akhirnya ketemu juga di sourceforge.net. Download XAMPP 1.0.1 di sini.
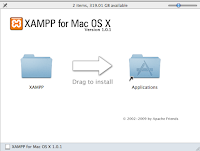 Instalasi XAMPP juga sangat simple, tinggal double-klik file xampp-macosx-1.0.1.dmg lewat finder terus drag folder XAMPP ke folder Applications.
Instalasi XAMPP juga sangat simple, tinggal double-klik file xampp-macosx-1.0.1.dmg lewat finder terus drag folder XAMPP ke folder Applications.
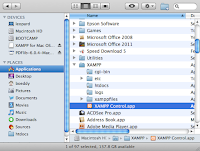
Untungnya ada paket XAMPP, namun untuk nyari yg support PHP 5.2 kita harus nyari XAMPP yg versi 1.0.1 karena setelah versi tsb PHP-nya sudah versi 5.3.x. Setelah bolak balik nyari akhirnya ketemu juga di sourceforge.net. Download XAMPP 1.0.1 di sini.
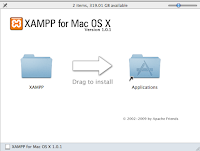 Instalasi XAMPP juga sangat simple, tinggal double-klik file xampp-macosx-1.0.1.dmg lewat finder terus drag folder XAMPP ke folder Applications.
Instalasi XAMPP juga sangat simple, tinggal double-klik file xampp-macosx-1.0.1.dmg lewat finder terus drag folder XAMPP ke folder Applications.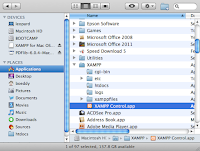
Untuk mengaktifkannya tinggal double-klik XAMPP Control.app yang ada di folder /Applications/XAMPP
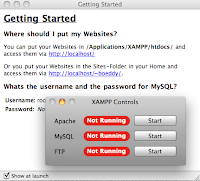 Truss tinggal jalankan Apache dan MySQL dengan mengklik tombol start yg ada di sampingnya. Untuk menguji apakah webserver udah jalan, buka browser dan masukkan alamat http://localhost
Truss tinggal jalankan Apache dan MySQL dengan mengklik tombol start yg ada di sampingnya. Untuk menguji apakah webserver udah jalan, buka browser dan masukkan alamat http://localhost
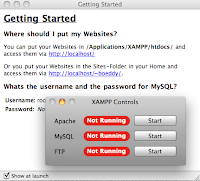 Truss tinggal jalankan Apache dan MySQL dengan mengklik tombol start yg ada di sampingnya. Untuk menguji apakah webserver udah jalan, buka browser dan masukkan alamat http://localhost
Truss tinggal jalankan Apache dan MySQL dengan mengklik tombol start yg ada di sampingnya. Untuk menguji apakah webserver udah jalan, buka browser dan masukkan alamat http://localhostXAMPP tidak meng-overwrite Apache dan PHP bawaannya Snow Leopard, sehingga kalo nanti mau balik lagi make default Apache dan PHP5.3 tinggal delete XAMPP dari folder Applications.
Catatan:
- Kalo sebelumnya anda sudah pernah mengaktifkan Apache dan PHP defaultnya Snow Leopard, non-aktifkan lagi keduanya dengan menghilangkan tanda centang di depan Web Sharing (System Preferences->Sharing)
- Kalo anda ingin uninstall XAMPP tinggal hapus folder XAMPP dari folder /Applications. Pastikan dulu Apache Mysql FTP sudah di-stop sebelum uninstall.
- Untuk menggunakan PHP5.3 default bawaan Snow Leopard, tinggal aktifkan lagi web sharing lewat System Preferences->Sharing
Perkenalan pertama dengan Macbook
Saya sudah mengenal windows dari zamannya windows 95 sampai windows 7. Dari dulu penasaran dengan Mac OSX yang katanya tampilannya bagus dan bebas virus. Setelah menabung beberapa tahun akhirnya kesampaian juga untuk mencoba system operasi Mac OS X Snow Leopard milik Apple. Pertama kali beli MacBook langsung bingung makenya, bagaimana cara mengklik trackpad-nya baik klik kiri maupun klik kanan...? Mau bertanya tapi malu, daripada malu-maluin di depan umum mending langsung bawa pulang aja dan dipelajari di rumah...
Setelah buka2 manualnya baru ketemu permasalahannya. Kalo mau klik ternyata trackpad-nya harus ditekan agak keras ampe bunyi 'klik' kedengeran, trus klik kanannya dilakukan dengan menekan tombol 'control'+klik. Terbiasa menggunakan laptop Windows tentu hal ini sangat tidak nyaman. Kekecewaan pun mulai membayangi, beli barang mahal-mahal tapi ternyata gak nyaman makenya. Kesan pertama pun agak kurang baik terhadap produk ini.
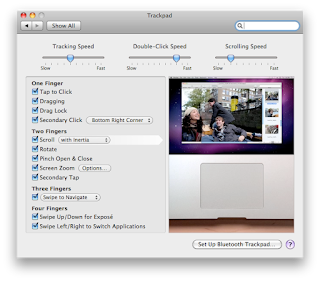
Tapi saya masih berpikir, ga mungkin barang mahal cuman segini aja. Akhirnya coba-coba cari settingan trackpad-nya, dan ternyata WOW.... Trackpad Macbook adalah trackpad tercanggih yang pernah saya coba dengan segudang fitur yang belum dimiliki oleh laptop kebanyakan.
Selain lebar dan halus banyak fitur lainnya seperti klik-kanan, drag-lock, scroll, zoom maupun swipe. Dari 1 jari hingga 4 jari, sungguh inovasi yang sangat berguna bagi pengguna laptop yang sangat mengandalkan trackpad sebagai alternatif mouse.
Di panel setting trackpadnya juga dilengkapi video bagaimana menggunakan masing2 fitur tersebut. Cukup geser mouse ke atas fitur yang ingin diketahui bagaimana cara kerjanya, videopun langsung menjelaskannya. Ingat!! cukup geser mause, tidak usah mengklik.
Langsung saja saya aktifkan semua fiturnya dan 'voilà....' semuanya jadi mantap dan nyaman, berbanding 180 derajat dengan kesan awal saya yg kurang baik terhadap produk ini.
- Klik kiri cukup dengan tap (sama kayak laptop windows),
- klik kanan dengan tap 2 jari,
- scroll dengan geser 2 jari baik horizontal maupun vertical.
- dan masih bayak lagi lainnya.
Jadi buat yang belum pernah make macBook sebelumnya. Hal pertama yang harus anda lakukan agar bisa bekerja dengan nyaman adalah mengubah setting trackpad. Langsung aja klik 'System Preferences' -> 'Trackpad'. Aktifkan semuanya dan andapun akan lebih menyukai trackpad daripada mouse..... Tapi ingat sebelum fitur2 tersebut aktif anda masih harus menggunakan default kliknya apple seperti saya sampaikan diatas.
Entah mengapa Apple tidak mengaktifkan fitur2 ini secara default.
Langganan:
Postingan (Atom)


